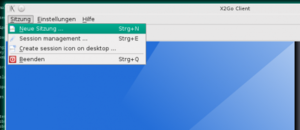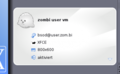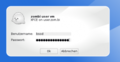Userbox/manual
Contents
Userbox
The former User-VM has been replaced by a docker container called the userbox. It can be accessed by SSH, SFTP and X2Go for a graphical Desktop
SSH Access
SSH Access from Windows
- Download the latest putty executable and start it
- Enter "user.zom.bi" as Hostname and "2233" as Port
- Click "Open" on the bottom of the Form in order to connect
- You will get an error message showing an unknown Host key on the first connection. Confirm this Dialog Window with "Yes"
SSH Access from Linux
You should be able to access the ssh server on the userbox using the following command:
ssh user@user.zom.bi -p 2233
You can also mount your home directory from the userbox to your local filesystem in order to work on your webpages etc.
mkdir uservm-mount sshfs user@user.zom.bi:/home/user uservm-mount -p 2233
Authentication using ssh keys
If you do not like to enter your password every time you can create an ssh key and use this in order to login to the userbox and your webspace
ssh-keygen ssh-copy-id user@user.zom.bi -p 2233
Files and file permissions
The Public folder inside your home directory (~/Public, or /home/[user]/Public alternatively) contains the files you are sharing on your public Userpage.
Please note that the files you put there will be able to be read by anyone without authentication.
To reflect this, you need to make a couple changes:
- The Public/ directory needs to be created, as it does not exist by default
- Shared folders must have the "Global readable+executable" permissions.
- The files permission must be set to "Global readable"
To automatically share all files and folders inside your public dir, you can use the following code snippet:
# Assign all directories in ~/Public the permission mask 0755
find ~/Public -type d -exec chmod 755 {} \;
# Assign all files in ~/Public the permission mask 0644
find ~/Public -type d -exec chmod 644 {} \;
Graphical Access via X2Go
- Download X2Go Client for Windows from the X2Go Website
- if you are using the Linux the package will most probably be called "x2goclient" and is installable from the repositories for ubuntu, debian and opensuse
- Start the Client and Create a new connection profile
- Enter the connection Information.
- Make sure to select "XFCE" as desktop environment as the default selection ("KDE") is not installed on the userbox and will only lead to an error message
- enter your username in the "Login" field
- Confirm the Settings with "OK" - the new session should be created and should show up in the right side of the window
- Select the newly created session
- Enter your LDAP password in the password field
- After a few seconds you should see the desktop of the user box. By default the session starts with a resolution of 800x600 but you can resize this window however you like
- if you close this window the session will be disconnected but all programs running will still execute and you can resume after reconnection
- if you are done and do not need any programs running on your desktop please logout with the "emergency exit" icon in the top bar.